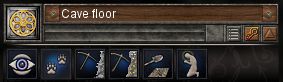Select bar
This page explains how to use the Select bar. To activate the select bar enter the in-game options screen (default key is Esc) and select Select bar.
-= Overview ==
The select bar will display information and actions available to the player depending on which item is currently activated and what item of the world has been clicked upon. In the example image shows the options available when clicking on a cave floor with a pickaxe activated. Typically most options available from the right-click interface will be here as descriptive icons.
Right-clicking anywhere in the select bar will open the context menu, helpful for when tiles or objects are out of sight, but remember if the player is too far from the object an action may not be possible, even if it's displayed here or on the context menu.
Below the object name is a small progress bar and to the right of that an empty box, a button for left-clicking to open the context menu and a button for toggling the hotkey text. The last button allows for hiding the quick buttons, making the window slightly smaller.
- NB: The hotkey button doesn't seem to have a function currently.
When selecting a creature, or player, the health is also displayed.
To move the window simply click and drag anywhere which is not a button. To hide or lock the window move the mouse pointer to the very extreme edge of the bar - the far right appears to be the easiest location - and right click and select (Un)Lock or (Un)Hide.
Example
In the top image a cave floor has been clicked upon with a pickaxe activated. The examine option, the eye, will always be visible for all selected objects. Next there is track, mine, prospect, flatten and pray.
The creature select displays health, feed and tame.
Notes
- Common interactions without items activated include open, repair, take, embark and so forth.
- Items in an inventory or container cannot be interacted with via the select bar.
- Red checked boxes may appear to be used where an icon has not yet been added.